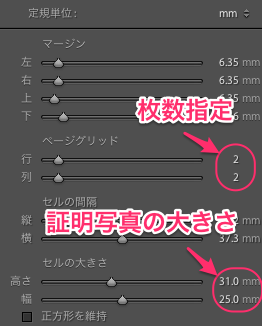スピード証明写真を Lightroom とデジイチで安く撮る方法
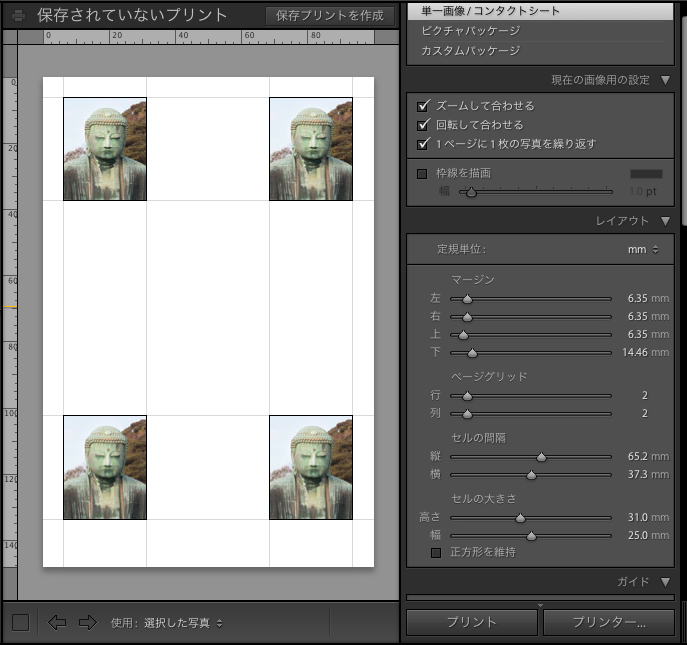
2014年あけましておめでとうございます。(遅い)
新入学新社会人のシーズンですが、みなさんは試験の時などの写真はどうしていますか?
以前、とある試験を受ける際に証明写真のあの機械を使ったのですが、なんと 700 円もしました!
なんかプリクラのチープ版でコスト削減感がハンパないのに、あんなにお金かかると落ち込みますね...。
ということで今回はある資格を受験するので、その際の証明写真を自分で撮ったというお話です。
今回はデジイチと Lightroom 5 を使った、証明写真の撮り方を書いてみたいと思います!お金がないので、100均の材料だけで、軽めに撮りました...。
必要なもの
・Adobe Photoshop Lightroom 5

Adobe Photoshop Lightroom 5 Windows/Macintosh版 乗換え/特別提供版
- 出版社/メーカー: アドビシステムズ
- 発売日: 2013/06/21
- メディア: DVD
- この商品を含むブログ (2件) を見る
縦横比などの情報は他のソフトにもそのまま使えると思います。
・デジタルカメラ / デジタル一眼レフカメラ

Canon デジタル一眼レフカメラ EOS Kiss X5 ダブルズームキット EF-S18-55mm/EF-S55-250mm付属 KISSX5-WKIT
- 出版社/メーカー: キヤノン
- 発売日: 2011/03/03
- メディア: エレクトロニクス
- 購入: 1人 クリック: 256回
- この商品を含むブログ (48件) を見る
デジイチの場合、レンズはできるだけ近くに寄れるものが良いでしょう。今回は、SIGMA 標準ズームレンズ 17-50mm F2.8 EX DC OS HSM キヤノン用 APS-C専用 を利用しました。
・光沢の写真用紙(高いのが良い)
今回は、HP の光沢の写真用紙(Photosmart 買った時の試供品)を利用しました。10cm x 15cmのはがきサイズで、1 枚に約 4 枚の証明写真を作成できます。
ガチなら、各プリンタメーカーの高いのを使うことをおすすめします。
・三脚

Velbon 三脚 レバー式 EX-440 4段 小型 3Way雲台クイックシュー付き アルミ製 301482
- 出版社/メーカー: ベルボン
- 発売日: 2011/07/01
- メディア: 付属品
- この商品を含むブログを見る
【撮影編】
① 三脚を立てる!
三脚は、自分の身長の半分くらいまで立てれば多分余裕です。(座る場合)
立つのであれば、結構無理かもしれないです...。
② 壁に模造紙を貼る!
セロテープで壁に模造紙を貼ります。だいたい、自分の顔まで寄れればOKです。ベッドなどがあれば、そこに座って撮影することもできます。多分そのほうが楽です。
その際、バリアングル液晶とか、 EOS ユーザーであれば EOS Utilty を利用したライブビューで見ながら、カメラ側でどう写るかを確認しながら貼りましょう。セロテープが映り込んでも、 Lightroom で消せますのでそこら辺は気にしなくても良いと思います。
③ USB ケーブルでパソコンとカメラをつなぐ!
今回は Lightroom のテザー撮影機能を利用したので、 USB ケーブルでカメラを接続しましたが、自分が見れれば良いのでそこら辺は自由に。
もし、リモートレリーズなどがあればそちらでも可能です。それもない場合、セルフタイマーで行うのが吉です。
④ Lightroom のテザー撮影を起動する!

テザー撮影とは、 USB ケーブルで接続されたカメラをリモートでシャッターを切って、即転送してくれる超便利機能です。
しかし、ライブビュー機能が利用できないので、Canon製カメラを使用している場合、位置合わせ時は EOS Utility などを使うことをおすすめします。
Lightroom 5 を使用している場合、テザー撮影は Lightroom -> ファイル -> テザー撮影 で可能です。
⑥ 撮影開始!
Lightroom の人は撮影していけばどんどん保存されますし、 EOS Utility の人もプレビューにしっかりと出てきてくれていると思います。この調子で納得の行くまで撮影しましょう!
【現像編】
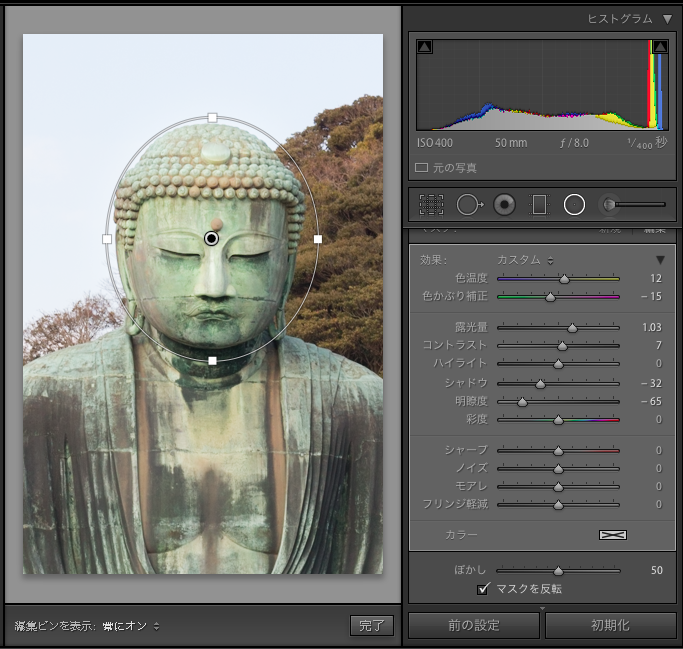
撮影が終わったら、しっかりと現像してあげましょう。
Lightroom 5 なら、円形フィルター + 明瞭度などのパラメータをイジるだけで大分顔の印象が変わると思います。
【印刷編】
① 縦横比・トリミングの設定
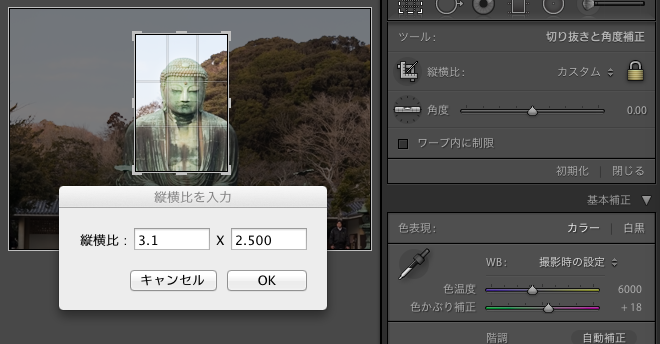
Lightroom の人は、縦横比は「切り抜きと角度補正」より調節可能です。
縦横比は、指定された”証明写真+0.1"くらいでちょうど良いと思います。
また、トリミングも適宜行いましょう。
③ 印刷
あとは印刷するだけです。印刷後、確認してからていねいに切り取ってください!
ということで、証明写真を 1 時間程度でとりあえず安く作る方法でした。備忘録。